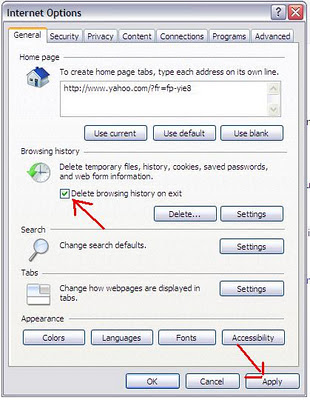Browser yang kita gunakan kebiasaannya sentiasa ditingkatkan versinya dari masa ke semasa. Bagi pengguna browser 'Internet Explorer' versi terkini adalah IE 9 (IE 10 dalam versi percubaan boleh dicuba), bagi browser 'Mozilla Firefox' versi terkini adalah Firefox 8.0 manakala browser 'Google Chrome' versi terkini adalah Chrome 15.
Adalah digalakkan (tapi tak semestinya) untuk menggunakan versi terkini browser kerana ciri-cirinya banyak yang telah diperbaiki jika dibandingkan penggunaan versi lama. Kadar surfing juga kadangkala lebih pantas dan banyak aspek security ditingkatkan.
Untuk mengupdate browser bolehlah di cari menggunakan enjin carian dan kemudian di download dan seterusnya di install dalam komputer. Cara ini kebiasannya adalah untuk mengupdate browser 'Internet Explorer'. Bagi browser 'Google Chrome' pula versi terkininya kebiasaannya diupdate secara automatik. Untuk browser 'Mozilla Firefox', cara sepertimana diterangkan seterusnya ini boleh juga digunakan untuk mengupdate versi browser.
Langkah 1 : Klik menu 'Help' dan pilih "About Firefox".
Langkah 2 : Keluar windows seperti di atas dan browser secara automatik mengupdate browser. Saiz update dipaparkan seperti di gambar di bawah.
Langkah 3 : Selepas selesai proses update, klik pada 'Apply Update'. Proses ini akan menyebabkan browser di restart semula (bukan komputer yang di restart).
Selepas semua langkah di atas di ikuti, browser akan direstart semula di mana website terakhir yang dibuka sebelum proses restart akan dipaparkan kembali.